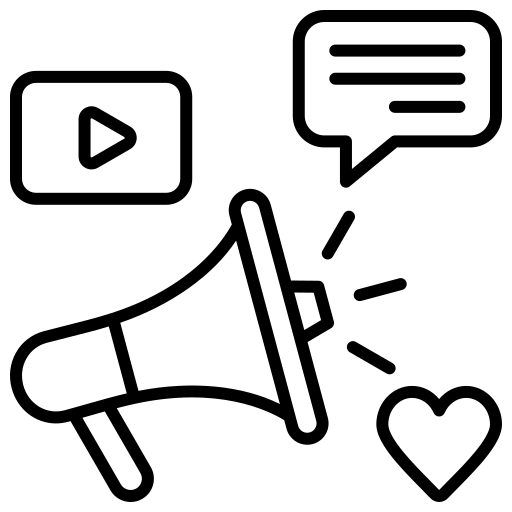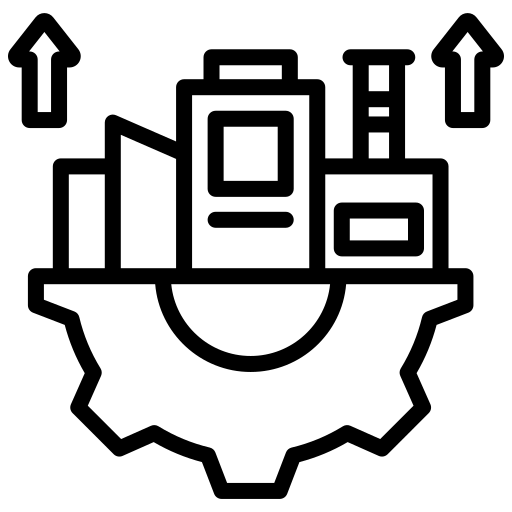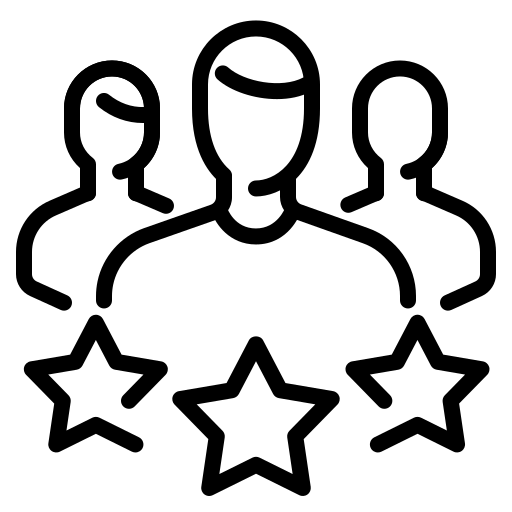Congratulations on developing your Android application. You might have devoted a lot of time and effort in the mobile app development and now you are excited about launching your app, right?
Google Play Store is the biggest source for users to search and download Android apps. On average, over 100,000 new Android apps are released in the Google Play Store every month.
Therefore, it becomes highly important to accurately publish your app on the Google Play Store so that your app gets easily discovered as well as downloaded by users.
Here, eSearch Logix will guide you on how to publish an Android app on the Google Play Store successfully.
But before you set your mobile application to publish on the Play Store, you must be ready with these essential prerequisites:
1. Test Your Android App
It is needless to say how mobile app testing is important. No matter how many attractive features you have packed into your app, if it fails to perform up to the expectations of the users, it will be ignored like a pamphlet.
Thus, you should exhaustively test your app as many times as possible and be 100% sure that your app is performing flawlessly, before launching on the Play Store.
If you are looking for the tools that can help you test your application, don’t miss reading our top mobile app testing tools in 2021 that will ensure your app performs without any single error.
2. Concise App Size
The size of the mobile app matters a lot. Users are generally not interested to download an app that takes too much space in their device storage.
If your app exceeds in size, you can use Android APK’s Expansion file, to successfully upload the app to Play Store.
3. Get App Licensed
This is an optional choice but licensing your application will give many advantages if you are using an app monetization model that requires users to pay to use any features.
4. Sign App with Security Certificate
Here, your Android app developer will need to create a private key using Release KeyStore. It is a security certificate signed as an APK that will be required every time you publish an app to the Play Store. This is also known as JSK file including credentials such as Keystore password.
5. Create App Store Listing
App listing is an extremely beneficial feature that helps your app in gaining downloads. However, not all developers or app owners devote their time to app listing but if you do this before submitting your app, you will definitely see some great results.
In the app listing, you are supposed to give information to users about what type of application it is and what are its features. To help you more, here we have listed the best practices that you should include in your app listing:
- Title
- Short description
- Full description
- Screenshots of the app ( JPEG or 24-bit PNG) (Min-320px, Max-3840px)
- Hi-resolution icon (512×512) (With alpha, 32-bit PNG)
- Feature Graphic
- Type of application
- Category of your app
- Rating of the content
- Url for Privacy policy
- Email of developer or company
6. Read the Guidelines
When it comes to Apple App Store vs Google Play Store, it is better to say that Google’s guidelines are more flexible because it works in the favor of developers.
However, you need to pay high attention while submitting your app on the Play Store and make sure you follow all the guidelines given by Google, otherwise, your app will be kicked out of the Store.
So you have realized how important is to prepare these things before launching the app. Now it’s time for the main topic.
Table of Contents
ToggleHow to Publish Android App on Google Play Store
Step1: Create a Google Developer Account
This is something you can do at the starting of the app development process. Without registering a Google Developer account, no one can publish the app on the Play Store.
You can utilize any of your Google accounts or create a new one to sign up for a Google Developer Account. This process involves signing the Google Play Developer distribution agreement, adding some personal information, and paying a one-time registration fee of $25. It is not a complex task; you can easily create this by simply following the instructions.
Normally, it takes not more than two days to get approval from Google. Don’t worry if you forget to mention some information, you can edit your account later.
Step 2: Add a Merchant Account
If you are planning to sell paid apps or in-app purchases you have to create a Google Merchant Account. There you can manage app sales and your monthly income while analyzing sales reports.
Once you complete creating the Merchant profile, the developer account gets automatically linked to it.
Step 3: Prepare the Documents
Paperwork always needs many efforts, especially when it comes to any kind of legal documents. We recommend starting to prepare the End User License Agreement (EULA) and Privacy Policy in advance.
You can take these documents from similar apps as references and create your own document based on them, or simply ask a lawyer to make everything from scratch.
EULA is an agreement between you as an owner and a user of your mobile application. In short, it includes:
- What the users can do with the app, and what they are not permitted to do.
- Licensing fees
- Intellectual property information, etc.
Step 4: Study Google Developer Policies
You need to make sure that every feature of your app is aligned with the Google Developer Policies. These documents tell how apps need to be developed, updated, and promoted to support the store’s high-quality standards.
If Google decides that your mobile app violates some policy chapters, it may be turned into rejection, blocked, or even deleted from the Play Store. Apart from this, many and repeated violations may lead to the developer account termination as well.
So ensure you go through all the available information carefully:
- Store listing and promotion
- Restricted content definition
- Spam and minimum functionality
- Privacy, security, and deception regulation
- Impersonation and intellectual property
As Google constantly updates its policies, it is important to monitor the changes and stay up to date even after your app is released.
Step 5: Technical Requirements
Mobile application is an entirely technical product that needs higher monitoring and testing. Before stepping into the uploading process, you need to check the following elements:
- Unique Bundle ID
The package name should be suitable for the entire life of your app. You cannot change it after the submission. You can set the package name in the app’s manifest file
- Signed App Release With a Signing Certificate
Every mobile app requires to be digitally signed with a developer’s certificate. This certificate is used to identify the author of an app and can’t be generated again.
- The App Size
Google has set the limit size of the app: 100MB for Android 2.3 and higher (API level 9-10, 14 and higher) and 50MB for lower Android versions.
If your app exceeds this limit, you can switch to APK Expansion Files as we already told you above.
- The File Format
Two possible release formats are accepted by Google: app bundle and .apk. Though, .aab is the recommended one. To use this format, you first need to enroll in app signing by Google Play.
Step 6: Creating Application on the Google Play Console
Play Console is highly important for app launching. Your app developer should have expertise on how to use Google Play Console that makes your app’s launch fully successful.
To create an application in the Play Console, you first need to log into your developer account and then follow these steps:
- Find the ‘All applications’ tab in the menu
- Now choose ‘Create application’
- Choose the app’s default language from the drop-down menu
- Add a brief app description
- Tap on Create
After it, you will be taken to the store entry page, where you will add the entire data about the app.
Step 7: App Store Listing
At first, prepare the Store listing. It includes the most important information useful for app store optimization (ASO) and gives the users more details about your app before downloading.
- Product description:
It contains a title of the app (up to 50 characters), a brief description (up to 80 symbols), and a full description (up to 4000 characters). Control yourself and don’t overuse the keywords everywhere.
- Screenshots
You may add from 2 to 8 screenshots. Choose the ones which show the app functionality and value the most while following these requirements:
-JPEG or 24-bit PNG (no alpha)
-from 320px to 3840 px
-the ratio of the long side to the short side should not be more than 2:1
- Icon
The requirements are the following:
-512px by 512px
-32-bit PNG (with alpha)
-Maximum file size: 1024KB
- Feature image:
This is an optional marketing tool displayed in various places on the Play Store, for example, on the homepage requirements are:
-JPEG or 24-bit PNG (no alpha)
-1024px-500px
- Promo video
If you have any promo video, you may add a link to your YouTube channel. This video will be shown before the screenshots on the app’s page.
- Tags
You can select from the list of the most relevant to your app keywords for better ASO. There is no chance to add any custom tags.
- Application type and categorization
First, through the drop-down menu, select the application type: game or app. Then pick the category that suits your app. You can also add a section to rate your content after uploading APK to Google Play.
- Contact details
Here you need to submit the support service contact details. By mentioning the website URL, email, and make it smoother for the users to contact you whenever there is a need.
Step 8: Content Rating
Launching your app is not a guarantee that users will automatically come to your app. Users mostly rely on reviews and ratings. So if you don’t wish your app gets into an unrated app (which may lead to app removal), you should pass a rating questionnaire.
The information provided in the questionnaire must be correct. Any misrepresentation of your app’s content might lead to suspension or removal of the Play Store account.
To do this:
- Click on ‘Save Questionnaire once you complete the survey
- Click on ‘Calculate Rating’
In the end, click on ‘Apply Rating’ to confirm the rating and step forward with the pricing & distribution plan
Step 9: Pricing the Application
In the Pricing and distribution section, you need to fill in the following information:
- Whether your app is free or paid
- Whether your app will be available (just choose the countries from this list)
- Whether your app will be available only on the specific devices
- Whether the application has sensitive content and is not suitable for children under the age of 13
- Whether your app contains ads
Keep in mind that you can change your paid app into a free one later, but you can’t do the vice versa. If you decide later that you want to turn your free app into paid one, you will have to develop an Android app entirely new.
Step 10: Upload APK and Send for Review
Finally, you are all set to upload your application file. This would be the most exciting moment for you.
So let’s go to the App Releases section on the left panel. Here you will find three options for publishing the app: Production, Beta and Alpha tracks.
We recommend you start with the Alpha or Beta versions. In this case, after passing the review process, your app will not be available to everyone on the Play Store.
You can also opt for pre-release testing that allows you to collect people’s feedback and check your app in a larger audience, and fix issues before making it public. Most Android app development companies follow this step during the app testing process to fix the issues based on users’ reviews.
Once you select the type of release, follow these steps:
- Choose Manage (Production/Beta/Alpha)
- Upload an APK or app bundle
The release name will be added automatically. For the first time, you can delete the text from the ‘What’s new’ in this release field.
Click on Review to confirm the changes and send your application to the review by pressing start rollout to production
If you are thinking that you may forget to add some information, Google will show you the instructions and tips.
Remember! Your app will be released right after it qualifies for review. Generally, it takes up to 2 days. Google says the review process could take up to 7 days or even longer.
Once your app is reviewed, you will get a notification on Google Console Dashboard.
Conclusion
That’s it. You have now successfully published your app on the Google Play Store. However, you should keep in mind publishing the app on the Store is starting of another journey.
Your app launching will be successful when it succeeds to gain a good number of downloads. And this is can be achieved when you have an effective mobile app marketing strategy.
We at eSearch Logix hold hands-on experience and expertise from launching your mobile app to marketing it on the Play Store. If you are excited, our experts are ready to help you to make your app successful on the Google Play Store.
Let’s talk now!